Настает тот момент, когда вам необходимо сделать обычную запись экрана для создания видеоурока, презентации, да или просто сделать запись какого-то момента, но у вас нет ничего под рукой. Для таких моментов жизни как раз и подходит программа Movavi Screen Capture Studio. Данное приложение является паком программ и позволяет записать видео с экрана и с камеры, записать звук, а также потом все это смонтировать. Подробнее об этой программе вы можете почитать здесь: https://www.movavi.ru/screen-capture/
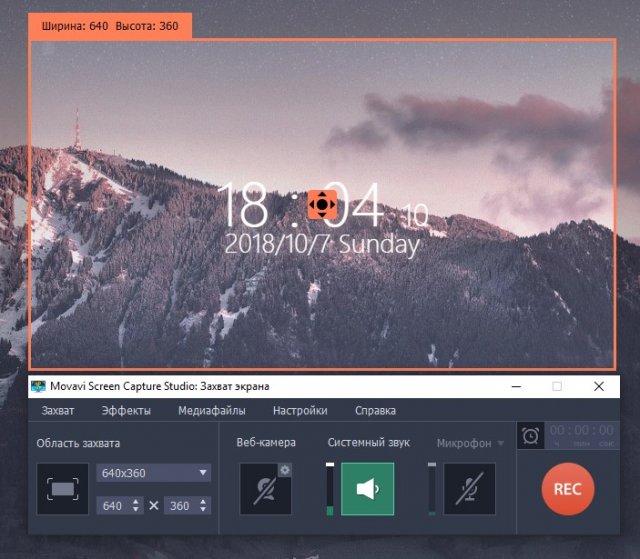
Первое приложение, которое мы видим в главном меню студии – это Movavi Screen Capture или же «Захват экрана». Само приложение имеет дружественный интерфейс, которое будет интуитивно понятно даже новичку. По центру располагается сама программа, сверху указано разрешение, при котором будет работать программа, а оранжевая рамка показывает область захвата экрана.
Под рамкой вы можете наблюдать панель настроек приложения, которое состоит из пяти вкладок: «Захват», «Эффекты», «Медиафайлы», «Настройки» и «Справка».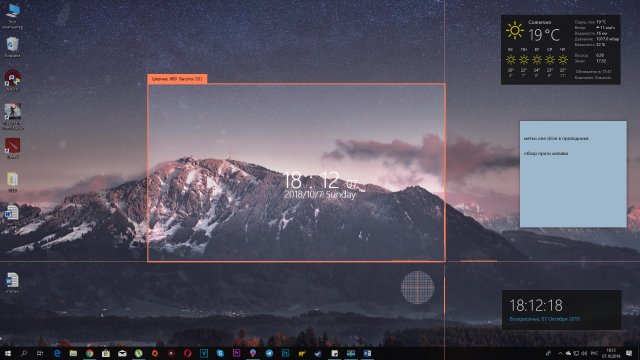
Выпадающее меню «Захват» позволяет выбрать область захвата, при этом остальная область затемняется. Если что-то пошло не так, то вы можете стрелочкой потянуть за оранжевую рамку, что позволит увеличить захват области экрана.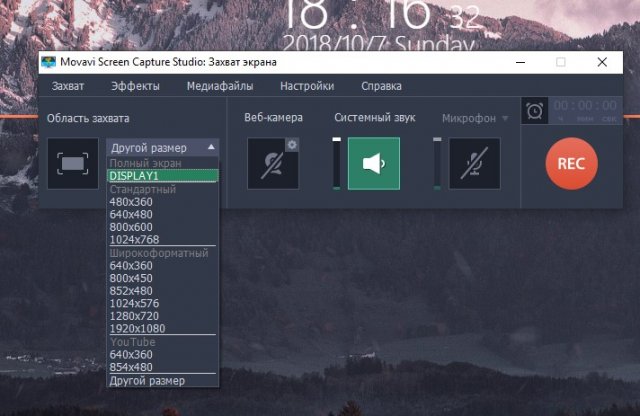
При возможности можете использовать готовые пресеты разрешений, которые находятся под «Областью Захвата». Здесь в выпадающем меню выбираете необходимое вам разрешение, или вообще можете выбрать всю область экрана. Также можете и вручную задать характеристики, необходимые для съемки.
После того, как вы выбрали разрешение, вы можете начать запись, нажав на соответствующую кнопку «Начать запись», или нажать F10, ил же нажать на кнопку REC справа на панели программы.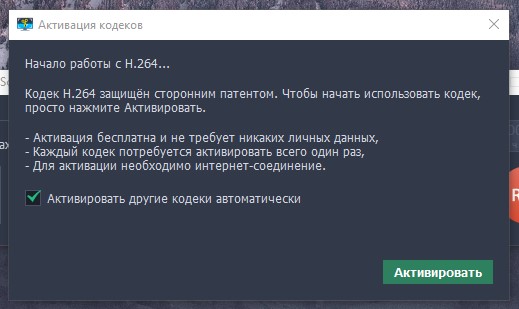
Только при записи вам потребуют активировать кодек H.264. Ничего сложного там нет, просто нажмите «Активировать» и все.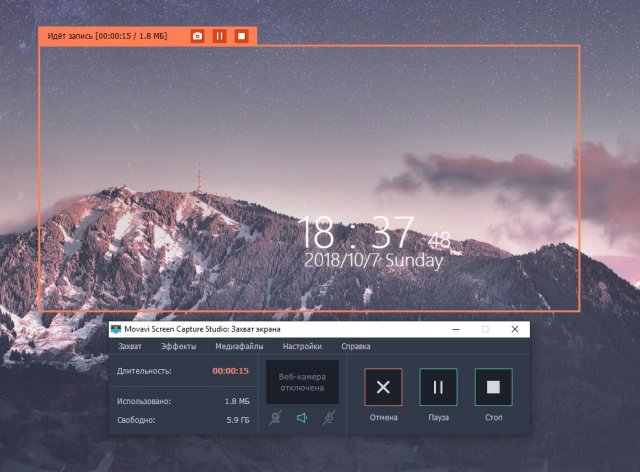
Далее идет уже сама непосредственно запись, где показывается записываемая область – она мигает, а снизу на панели показывается время, потраченное место на накопителе, а так клавиши управления записью, а именно: «Отмена», «Пауза» и «Стоп».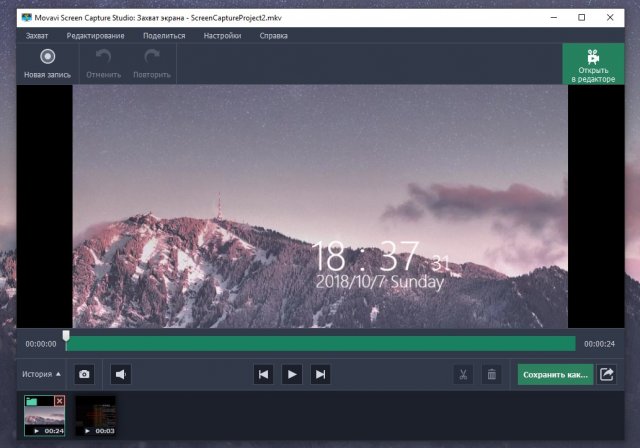
После записи вам предлагается отредактировать видео, где возможно его обрезать, но для более тонкой настройки советуется перейти в отдельный редактор видео, но об этом мы поговорим в следующем блоке.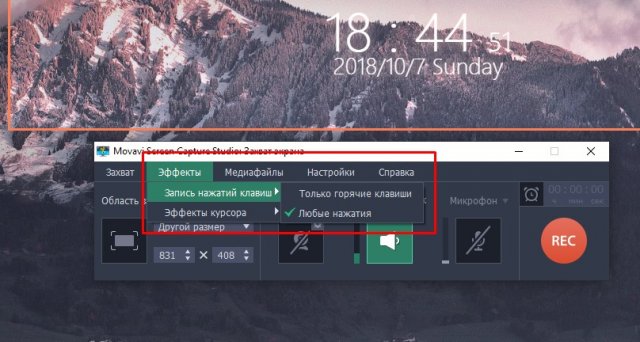
Вкладка «Эффекты» позволяет визуализировать как любые нажатие клавиш, так и щелчки мыши.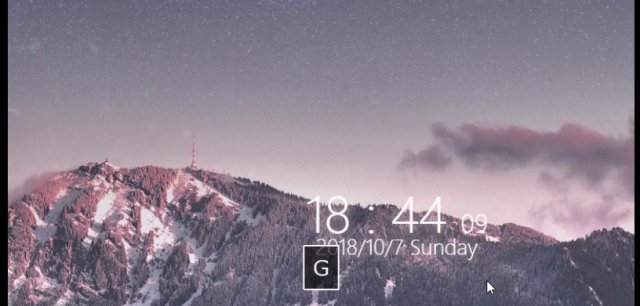
На скриншоте вы можете лицезреть нажатие клавиш G. Согласитесь, что выглядит очень удобно и главное – наглядно.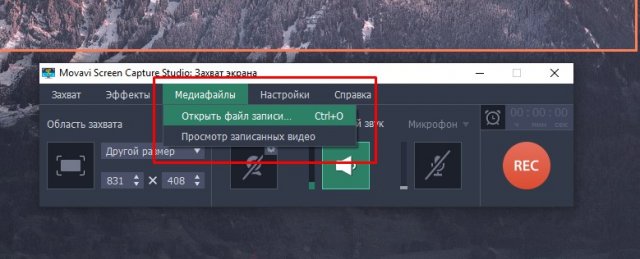
Третья вкладка «Медиафайлы» позволяет открыть файл записи, или открыть папку, в которой сохраняются записи.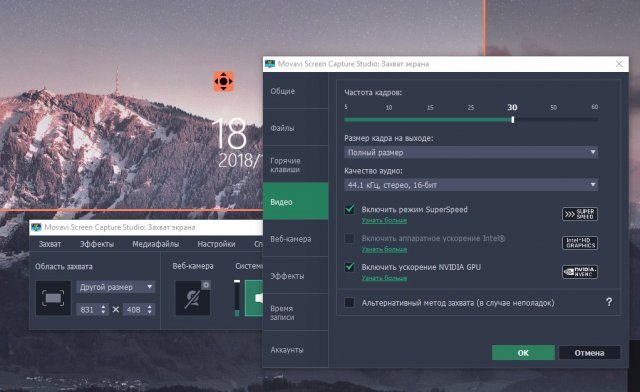
Четвертая вкладка «Настройки» позволяет настроить саму программу, а также задать горячие клавиши записи, настроить битрейт видео, задать камеру, добавить эффекты, включить аппаратное ускорение при помощи видеокарты и прочее.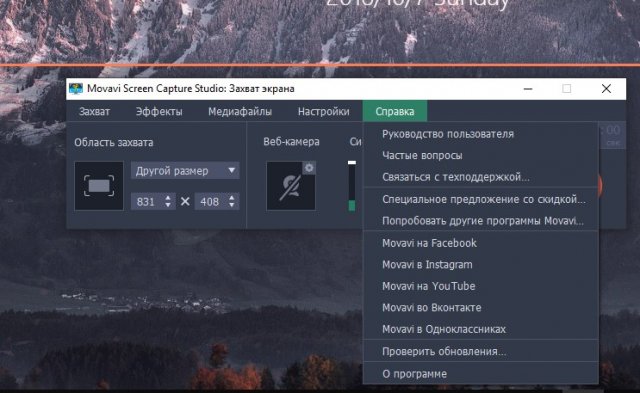
Ну, а вкладка «Справка» позволит вам обратится в техподдержку, узнать часто задаваемые вопросы по программе и проверить наличие обновлений.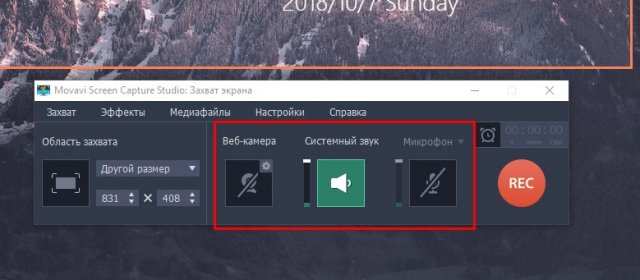
Основной инструментарий позволяет не только задать разрешение и совершить/закончить запись, но и включить камеру, системные звуки и микрофон.
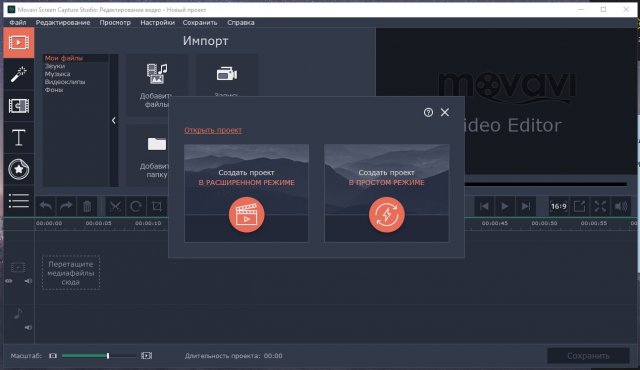
После записи экрана желательно видео обработать и с этой задачей поможет «Видеоредактор Movavi». При старте программы нас спрашивают в каком режиме создать сам проект. Если вы новичок в видеомонтаже, то советую использовать «Простой режим», но в большинстве случаев советую именно «Расширенный режим». Там особо ничего сложного нет, при этом настроек будет на порядок больше.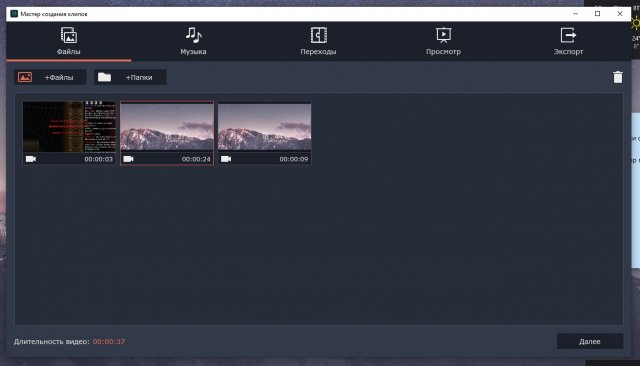
На экране показан «Просто режим», который позволяет добавить видео, музыку, переходы и экспортировать все это в один файл. Но опять же, при этом режиме функционал очень сильно ограничен.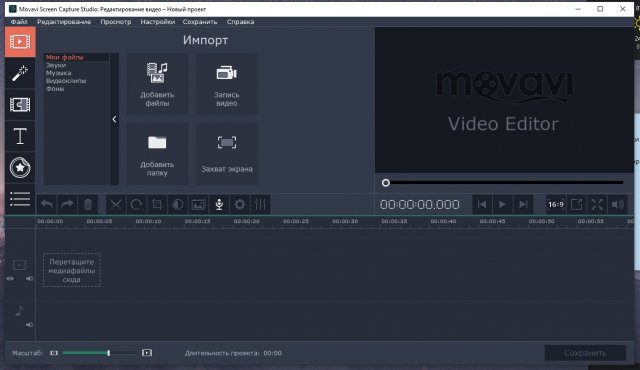
При расширенном режиме вам доступен функционал абсолютно всей программы.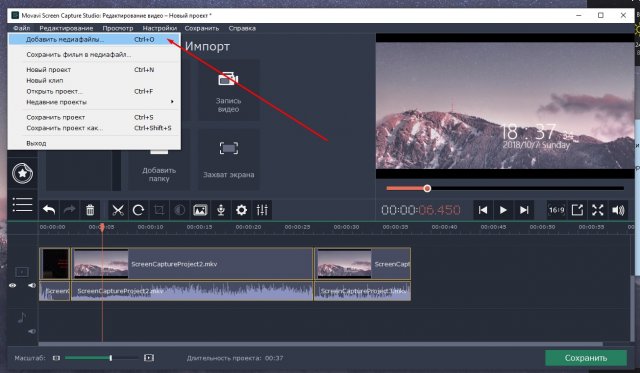
Первым делом для редактирования видео вам необходимо добавить медиафайлы, а сделать это можно при помощи выпадающего меню «Файл» -> «Добавить медиафайлы» или же просто перетянуть видео или звук на имеющийся таймлайн.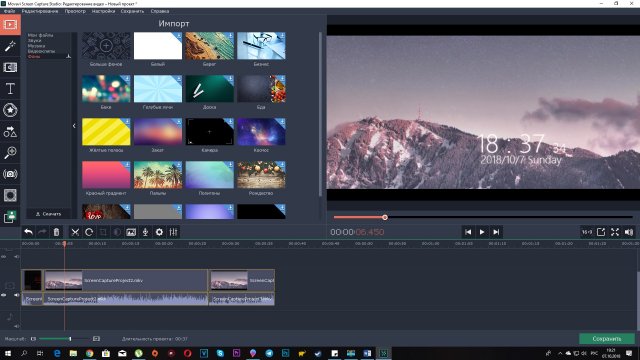
Инструментарий программы довольно обширный и первая опция «Импорт» позволяет наложить на ваше видео различные звуки, видеофрагменты, клипы или ваши видео и звуки. Программа очень богата различными пресетами, что не может не радовать.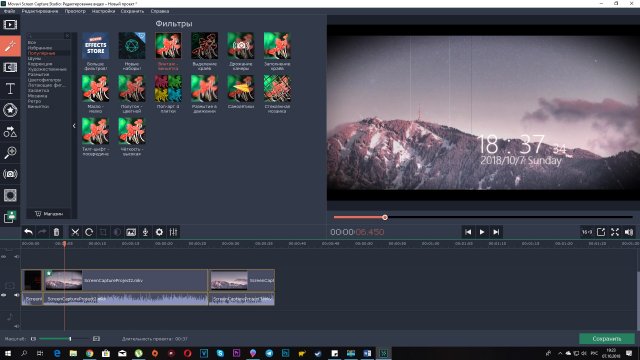
Вторая вкладка «Фильтры» позволяет добавить всевозможные фильтры на ваше видео. В данном паке имеются: «Шумы», «Коррекция», «Художественные», «Размытие», «Цветофильтры», «Летающие фигуры», «Засветка», «Мозаика», «Ретро» и «Виньетки».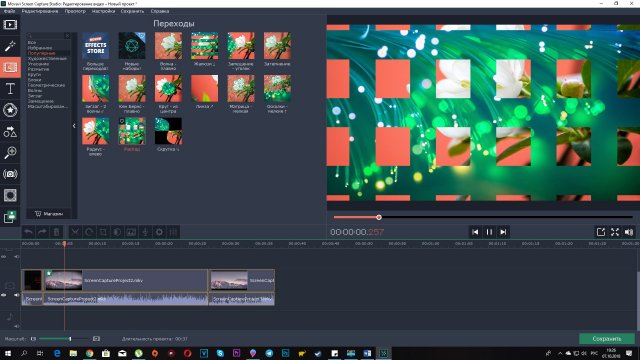
Третья вкладка в программе – это «Переходы». Она позволяет красиво склеить разные куски видео между собой. Для того, чтобы добавить переход в ролик необходимо зажать понравившейся вам пресет левой кнопкой мыши и перетянуть его между дорожками видео, после чего переход заработает. Приложение предоставляет такие переходы: «Художественные», «Угасание», «Размытие», «Круги», «Блоки», «Геометрические», «Волны», «Зигзаг», «Замещение» и «Масштабирование».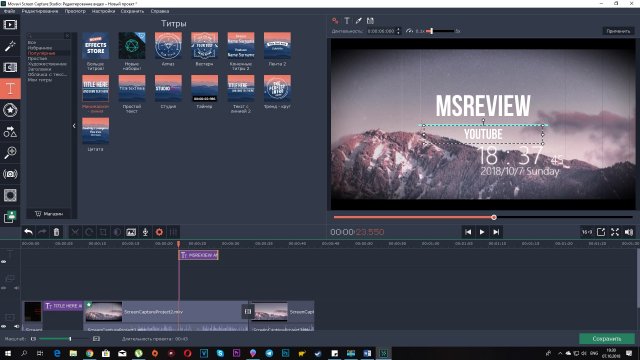
Следующая вкладка – это «Текст». При помощи нее вы можете наложить всевозможные надписи на ваш проект. В пае имеются текстовые пресеты: «Простые», «Художественные», «Заголовки», «Облачка с текстом» и «Мои титры». При желании вы можете еще больше пресетов скачать, ели выберите пункт меню «Больше титров!». Похожее действие можно произвести и с другими разделами программы.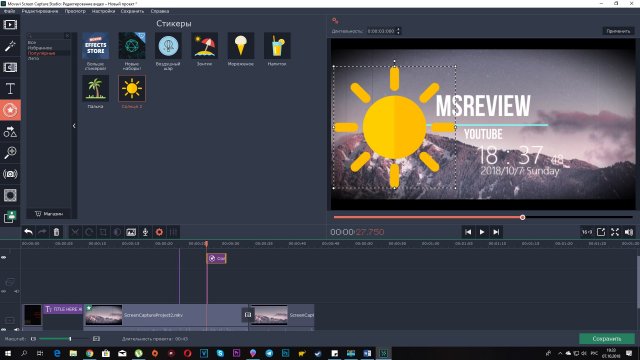
5-я вкладка – «Стикеры». В основном доступны только летние стикеры, но справедливости ради нужно отметить, что данный раздел новый и если вы хотите немного украсить видео, то данные стикеры неплохо подойдут.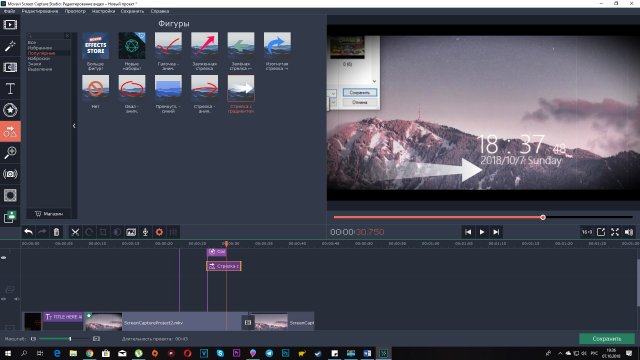
6-я вкладка — это «Фигуры». Она поможет сделать ваше видео более интерактивным и насыщенным. В наборе имеются: «Наброски», «Знаки» и «Выделение».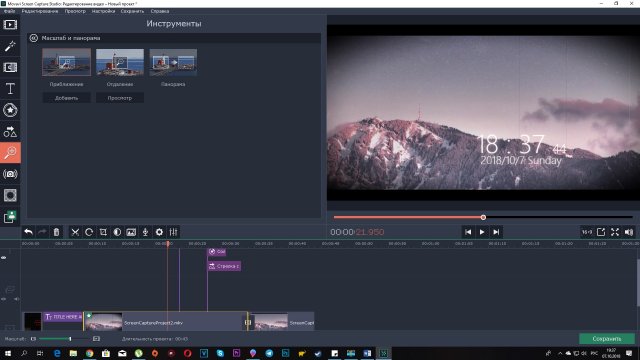
Вкладка «Инструменты» позволяет сделать приближение, отдаление или добавить панораму в видео.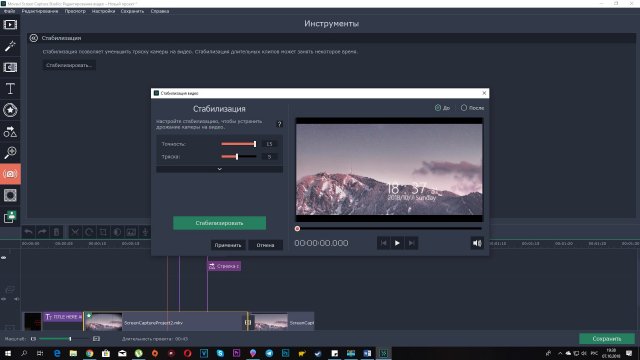
Следующая вкладка «Стабилизация» позволяет убрать тряску камеры, если съемка велась без штатива, и если вы записывали ролик с камеры, а не делали захват экрана. Изменяя ползунки «Точность» и «Тряска» вы можете добиться отличной картинки.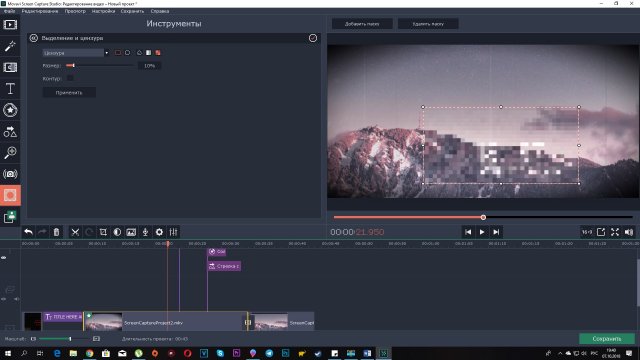
Также при желании можете зацензурировать момент, если хотите скрыть лицо или номер машины, к примеру. Это все делает инструмент «Цензура».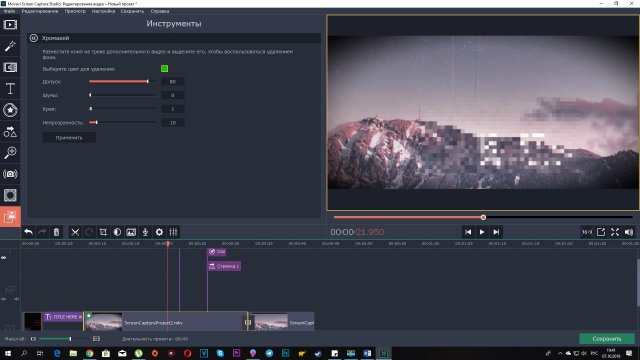
«Хромакей» позволит избавиться от зеленого фона, если вы планируете добавить какие-то сторонние эффекты в ролик.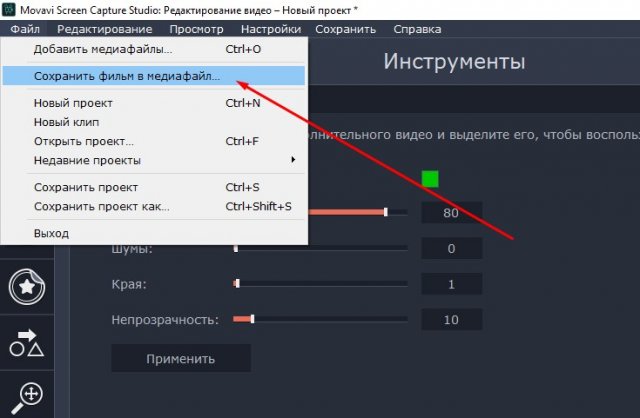
После монтажа ролика необходимо его отрендерить. Это можно сделать при помощи «Файл» –> «Сохранить объект как».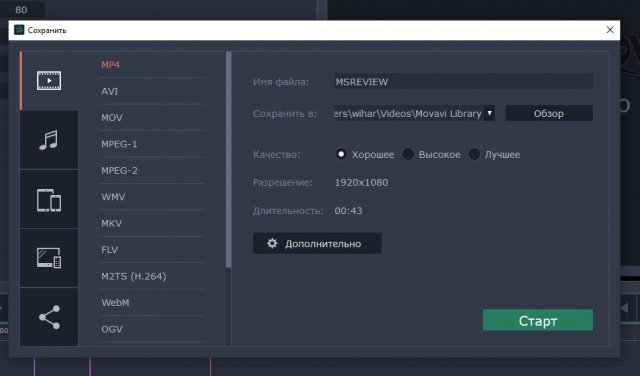
После чего выскакивает диалоговое окно, в котором нужно указать название проекта, место сохранения, качество видео, желаемое расширение и нажать «Старт».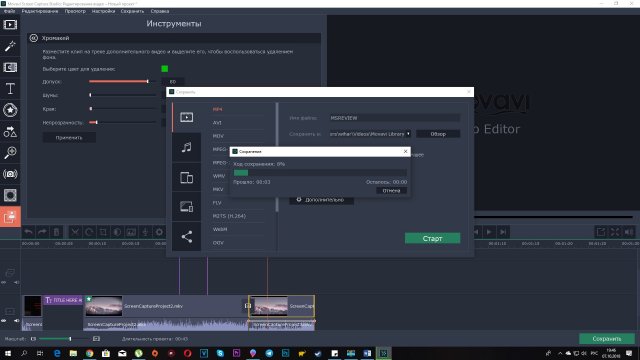
После чего пойдет рендер видео и в указанной папке вы найдете ваш ролик. Вот и все!
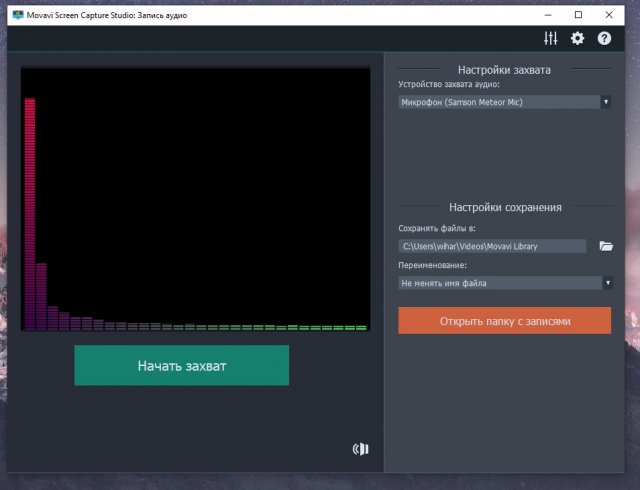
Movavi Screen Capture Studio позволяет также отдельно записать звук, что в некоторых моментах бывает весьма удобно, и если вам нужно записать только звук, к примеру, подкаст.
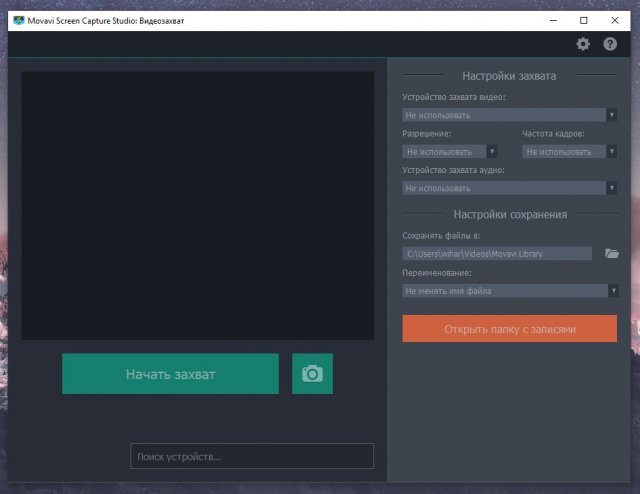
Это аналогичная программа, но по записи видео с веб-камеры. Ничего сложного опять же нет. Меню интуитивно понятное.
Вот и все, что вам нужно знать про Movavi Screen Capture Studio 9. Данная студия является хорошим помощником для любого непривередливого пользователя. Ссылку на данную стадию вы найдете ниже.