
Обзор Windows 10 April 2018 Update. Это дополненная версия обзора Spring Creators Update. Из-за внезапного изменения даты релиза, хотя официально ее по и сути и не было, я решил выпустить полную версию обзора Windows 10 April 2018 Update, да теперь обновление называется именно так. С чем было связан перенос даты релиза и изменение названия обновления? Да с тем, что в сборке 17133 была обнаружена критическая ошибка, из-за которой не удалось развернуть новую версию ОС на некоторых машинах, так как возникал синий экран смерти. Microsoft пыталась пофиксить это кумулятивными обновлениями, но все напрасно. В итоге пришлось пересобрать новую сборку под номером 17134, которая в последствии и стала RTM. Именно 30 апреля всем желающим Microsoft предоставила возможность установить новую сборку, а 8 апреля обновление стало доступно практически уже всем. Кстати, люди, которые преждевременно обновились до 17133 сборки получили также сборку 17134.
Это еще не все. Также в Microsoft случились некие изменения. Терри Майерсона, который был совсем недавно главой подразделения Windows & Devices был уволен, а на его место поставили Раджу Джа. В общем, кумовство приветствуется. Терри не справлялся ос своими обязанностями, хотя и старался двигать Windows вперед. В общем глава сменился, а подразделение Windows & Devices было изменено на Experience & Devices. Данное подразделение теперь будет работать над Windows, Office, Xbox и Surface. Заметьте, что бренд Windows пропал из названия подразделения, что мне кажется очень странно. С другой стороны Microsoft меняет вектор компании в сторону облачных технологий и искусственного интеллекта, это также стоит учитывать. Но Windows никто не собирается забрасывать, а смена руководства – тому доказательство.
Компания Microsoft за последнее время очень сильно изменила свою политику в плане обновления своей операционной системы Windows. Раньше новая версия операционной системы выходила каждые три года, но с выходом Windows 8 Microsoft решила пересмотреть свои планы по выпуску глобальных обновлений ОС, в результате система должна была бы обновляться каждый год, но с Windows 8 это не совсем зашло, так как система слишком кардинально отличалась от того, что было в Windows 7, из-за чего новая система многих просто отпугивала. Windows 10 должна была стать неким компромиссом между устаревшей концепцией Windows 7 и совершенно новым подходом в Windows 8.
Старт Windows 10 был неплохим, но некая недоделанность системы все равно мешала полностью насладиться новым функционалом ОС. Microsoft понимала, что выпускать постоянно новые ОС с устаревшим функционалом – это движение в пропасть, так как за последние 10 лет мир очень сильно изменился и придерживаться старой концепции обновления было бы очень глупо. Windows 10 вначале металась по обновлениям в классическом виде, но примерно с Redstone 1, он же Anniversary Update, Microsoft нащупала формулу, которая устраивала практически всех, а именно: раз в полгода выпускать крупномасштабное обновление, которое вносит большие изменения в функционал ОС, а начиная с Redstone 2, Creators Update, обновления начали выпускаться в период весна-осень. 5 апреля вышло первое творческое обновление, следом 17 октября вышло обновление под кодовым названием Redstone 3, оно же Fall Creators Update и вот весной 30 апреля уже релиз Redstone 4, оно же April 2018 Update. Судя текущей логике, то в октябре следует ожидать уже Redstone 5. Но сегодня не о нем, а о крупном весеннем обновлении April 2018 Update. Что же, поехали!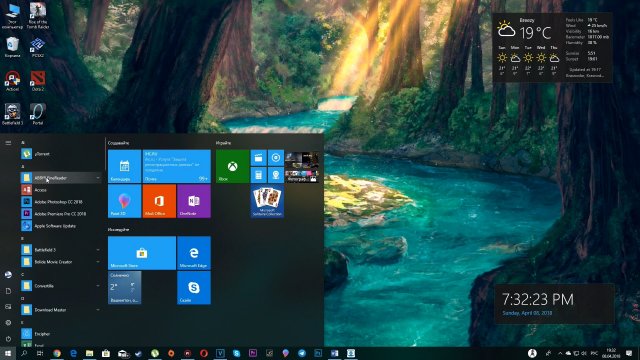
Давайте начнем с классики. Сперва хочется отметить очередные изменения в меню Пуск. Во-первых, эффекты свечения по типу Reveal появились в новой версии апдейта. Теперь при выборе какого-либо элемента из списка он будет подсвечен светом и при выборе вы увидите некий световой импульс. Данная фича относится и к плиткам в Пуске. У плиток обновился функционал.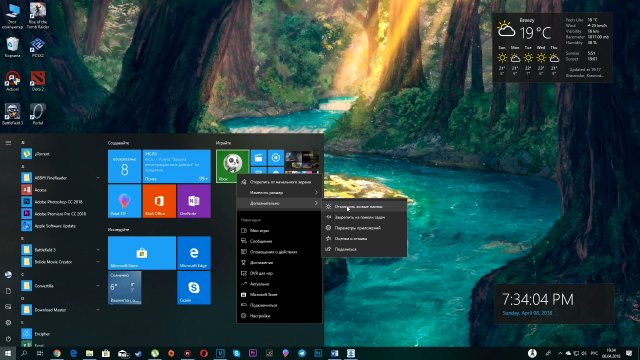
У некоторых плиток по типу Xbox при клике правой кнопки мыши выскакивает дополнительное подменю, которое показывает меню приложения Xbox, благодаря чему вы быстро сможете перейти в нужный вам раздел.
Во вкладке «Дополнительно» вы можете лицезреть опцию «Параметры», нажимая на нее вы перейдете в «Параметры приложения», где можете посмотреть версию программы, сколько приложение занимает и какие разрешения есть у данного приложения, к примеру на использование микрофона или контактов.
Также в Пуске появилась опция «Персонализировать список», который позволит вам быстро перейти к настройкам бокового списка. Раньше нужно было вручную заходить через Параметры, а теперь можно и через ПКМ.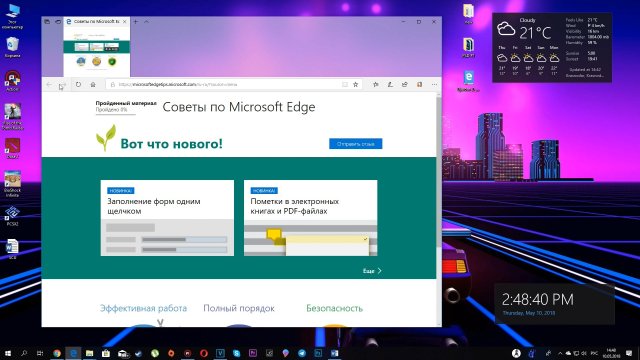
Браузер Microsoft Edge получил небольшие обновления. Теперь браузер, как и остальная система имеет элементы Fluent Design. Верхняя панель браузера полностью акриловая, а сама адресная строка имеет эффект подсвечивания при наведении. Смотрится действительно хорошо.
Браузер теперь позволяет читать текст с документов и сайтов. Для книг Microsoft Edge стал более дружелюбным. При пролистывании книг в формате EPUB заметен очень красивый плавный переход.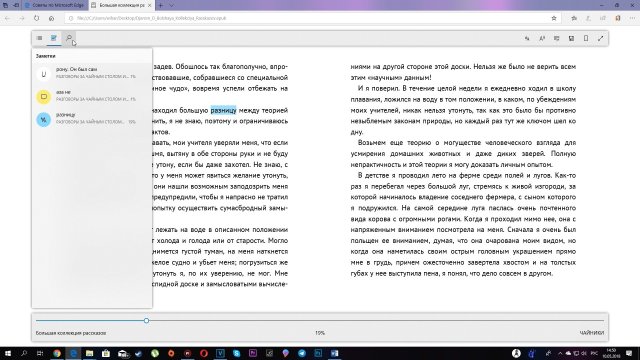
Текст отныне можно выделить, подчеркнуть, прокомментировать какую-то часть, скопировать или поделиться. Через ПКМ можно показать или скрыть панель инструментов. Слева сверху у нас появляется панель, благодаря которой можно посмотреть содержание, заметки и сделать поиск по книге. Справа у нас можно изменить размер, прочесть книгу вслух, для это используется стандартный синтезированных голос Microsoft Irina или другие. Средства грамматики позволяют разбить слова на слоги, указать существительные, прилагательные или глаголы. Также можно сохранить документ, сделать закладку или сделать его на весь экран.
Снизу панель у нас представляет собой эдакий TimeLine, временная шкала, которая позволяет быстро прейти на нужную часть книги. В процентном соотношении показана, сколько было прочитано или просмотрено, а справа глава книги. Браузер Edge теперь довольно многофункциональный. Лично я бы сделал отдельный Ридер для книг, так как он действительно неплох, но у Microsoft другой взгляд на вещи, чтобы пользователю после скачивания сразу же можно было прочитать нужный документ или книгу.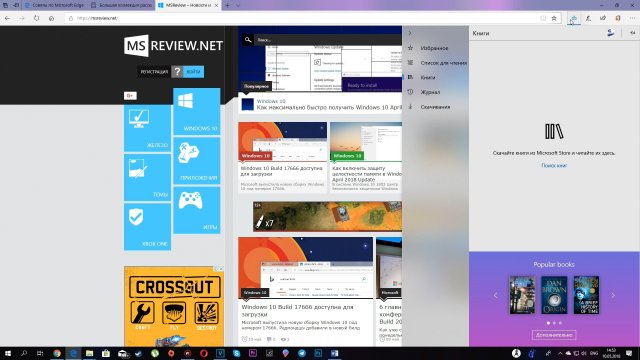
Преобразилась вкладка «Избранное». Здесь также присутствуют элементы Fluent. Здесь есть 5 подкладок, это «Избранное», «Список для чтения», «Книги», «Журнал» и Скачивания.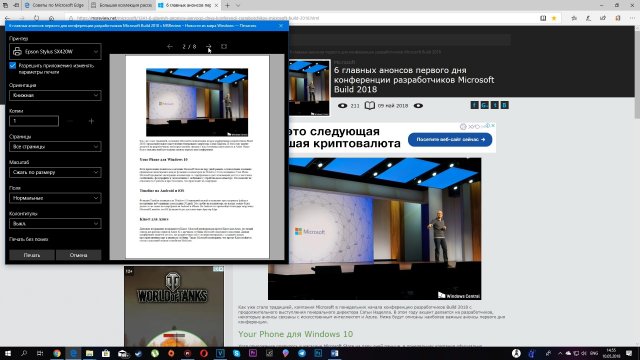
Была усовершенствована функция печати в Edge. Браузер убирает максимально на его взгляд ненужную информацию и оставляет только контент. Не всегда это работает хорошо, но в целом идея неплохая.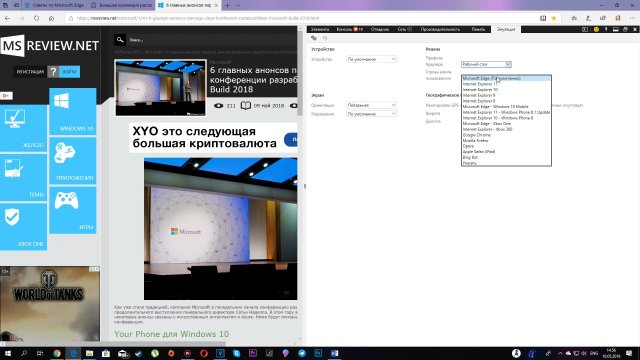
Опция «Средства разработчика» получила изменения. Теперь отладчик выглядит довольно стильно, я не шучу. Отныне он очень красивый и функциональный. Есть привычные вкладки по типу: «Элементы», «Консоль», «Отладчик», «Сеть», «Производительность», «Память» и «Эмуляция». В эмуляции вообще можно сымитировать Рабочий стол, Windows Phone, Windows Mobile, Xbox One, Xbox 360 или даже браузер Chrome и Safari. Также можно расположит отладчик как справа, так и снизу, раньше подобного не было. Ах да, еще можно его и открепить.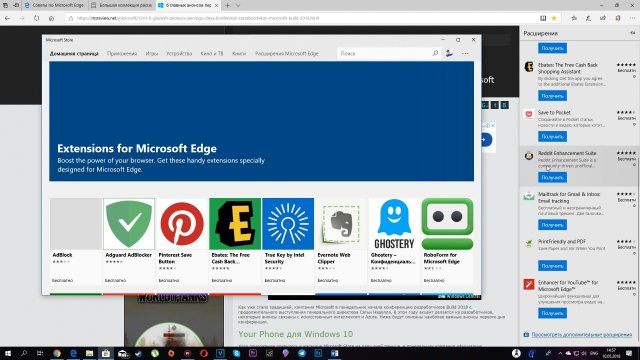
Вкладка «Расширения» позволяет сразу же установить расширения для браузера из Microsoft Store. Все выглядит довольно симпатично и навязчиво. Браузер Edge на данный момент выглядит просто невероятно круто. Возможно, я бы на него перешел, но я сильно привык к Google Chrome, поэтому пока только так. Но я время от времени им пользуюсь, и он не вызывает раздражения, что просто огромный плюс для стандартного браузера от Microsoft. Я все больше и больше слышу только положительные отзывы о данном браузере. Возможно, через несколько лет браузер будет таким же популярным, как в свое время был Internet Explorer, мне пока все нравится.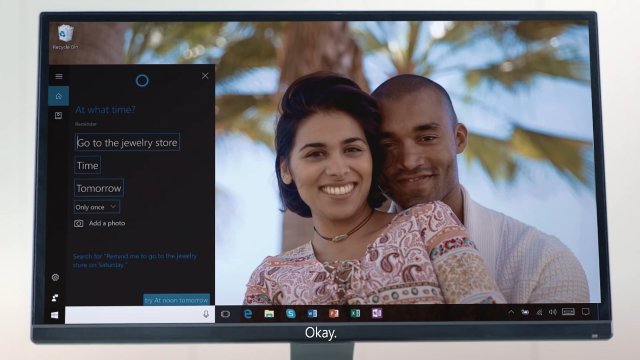
Если вы не против, то давайте немножко упомянем Cortana. К сожалению, Кортана до сих пор недоступна для русскоязычного региона. Раньше в блоге Windows были официальные подтверждения того, что русскую Кортану делают, но с того времени прошло уже несколько лет и у многих вера в это пропала. Одни это связывают с тем, что русский язык довольно неформализованный, в отличие от других языков. Переставляя слова в предложениях вы смысл можете и не потерять. К примеру, первое, что приходит на ум фраза «Я люблю тебя», но можно сказать и «Люблю я тебя» или «Тебя люблю я», и так далее. Заметьте, это простая фраза, и что там говорить про сложноподчиненные предложения, я думаю и так понятно. Другие это связывают с неблагоприятной экономической ситуацией и напряженной ситуацией с Западом, что также скорее всего оправдано. Кто бы что не говорил, но от политики мы все очень сильно зависим, я думаю, вы и сами это видите. В любом случае Кортаны пока нет и возможно даже и не будет, но если она и появится, то точно еще не скоро. В любом случае давайте отметим изменения, в этом нам поможет Windows Central.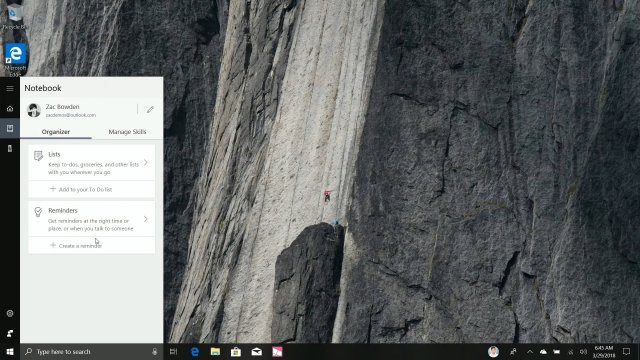
Виртуальный ассистент в этой сборке был обновлён довольно значительно. Здесь больше нет карточного пользовательского интерфейса. Теперь, нажав на Cortana, вы видите только это. Если что-то нужно найти, то открывается обычный поисковый интерфейс. Cortana Home больше не существует, всё перенесенного в Центр уведомлений. Когда у Cortana есть карточка для вас, она отображается в виде уведомления, с которым можно работать в Центре уведомлений, он никуда не делся. Что изменилось в Cortana, это Notebook. Notebook получил новый пользовательский интерфейс, который выглядит значительно лучше прежнего. Также есть новые списки, о которых мы поговорим позже. 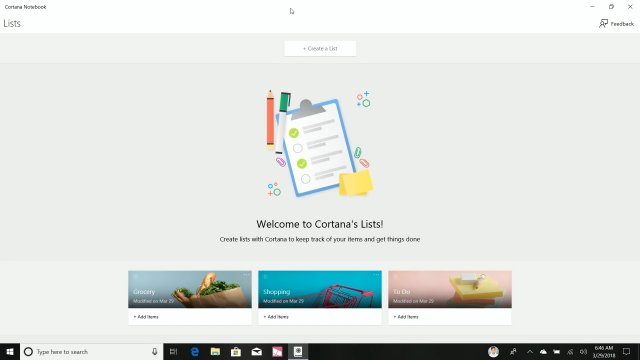
Теперь можно легко управлять навыками, связями и всеми вашими сервисами, которые работают через Cortana. Как видите, можно связывать музыку или устанавливать подключенные периферийные устройства и т.д., прямо через Cortana. Также можно настроить календарь и напоминания, трафик, продолжать работу с прежнего места, предлагаемые задачи и т.д. Если снова вернуться на домашнюю страницу Cortana, вы увидите, что ассистент теперь более отчётливо показывает активность для продолжения с прежнего места. Здесь есть Списки, приложение для составления списков. Если вы просматриваете сайты через браузер Edge, Cortana может посмотреть на это и сказать «Эй, я вижу, что ты смотришь на список покупок, добавить ли в него данные предметы?» Вы можете ответить да или нет. Примерно так это работает. Конечно, по умолчанию это выключено, нужно включать самостоятельно, чтобы Cortana могла видеть, что вы делаете. Если опция включена, список будет автоматически наполняться объектами, которые вы смотрели в интернете. Я это не использовал, поэтому ничего не заполнено. Если вы отправитесь сюда, например, я теперь могу добавить предметы в мой список покупок: яйца, сосиски, бобы, что-то другое. Можно снимать галочку и предмет будет зачёркнут, что довольно наглядно. Также при желании можно переименовать список. Итак, это записная книжка Cortana и приложение Списки может вам пригодиться, если вы составляете списки.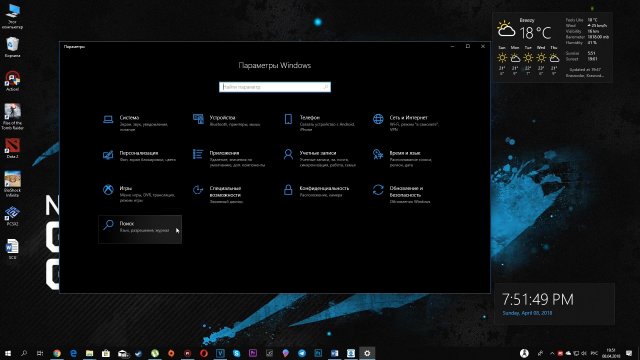
Теперь коснемся приложения Параметры, которое стало выглядеть гораздо лучше. Иконки разделов были уменьшены, так как разделов стало много, а сами по себе изначально иконки были довольно крупные и на мониторах с небольшим разрешением они занимали очень много места. Теперь их структурировали, добавили различные эффекты свечения и добавил акрил в левую панель. Все это относится как к светлой теме, как и к темной.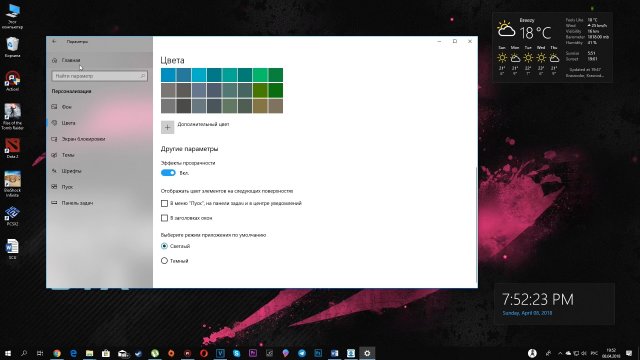
Я лично советую использовать темную тему, так как полноценно раскрывается новый Fluent Design именно в темной теме. Раньше мне не особо нравилась темная тема, но с приходом эффектов Reveal и прозрачности я поменял свое мнение. Вам также советую пересесть на темную тему. Вначале будет непривычно, но через несколько дней вы привыкните и даже не захотите обратно пересаживаться на белую тему. Как ни странно, но с такими небольшими, как может показаться на первый взгляд, изменениями Параметры стали смотреться гораздо лучше.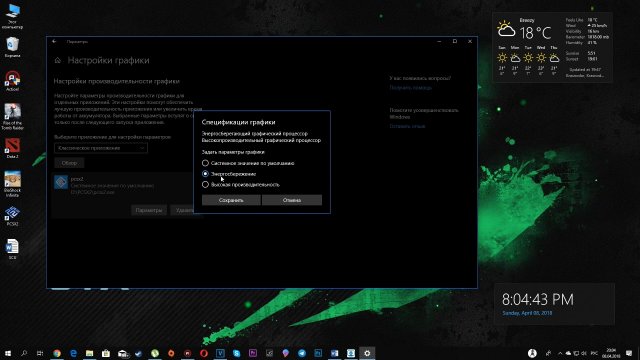
А теперь разберем функционал Параметров поподробнее. В разделе «Система» во вкладке «Дисплей» появилась новая опция «Настройки графики». Данный раздел позволяет настроить каждое приложение под себя, а именно, какой графический процессор будет задействован в том или ином приложении. Что-то похожее есть в Панели управления NVIDIA, или аналогичное у AMD. При «Энергосбережении» будет использоваться интегрированная графика, а при «Высокой производительности» – дискретная. Это очень актуально именно для портативных устройств по типу ноутбуков. И еще стоит отметить, что это касается только классических Win32-приложений. UWP-приложениям невозможно указать, какой графический адаптер им использовать, здесь уже сама Windows будет решать.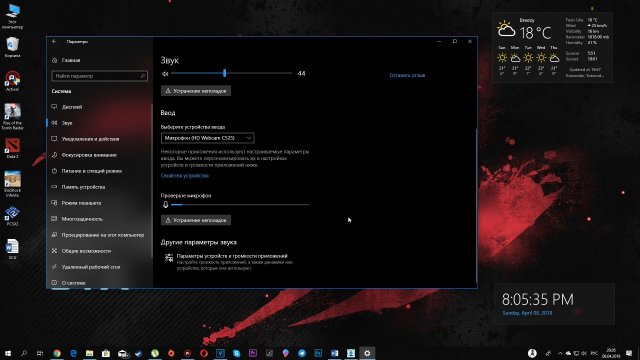
Вкладка «Звук» позволяет настроить ваши звуковые устройства, какое использовать звуковое устройство для вывода звука, а также какой юзать микрофон. Для удобства реализована шкала, которая показывает интенсивность приема аналогового сигнала, да и при проверке устройства поможет определить работоспособность устройства.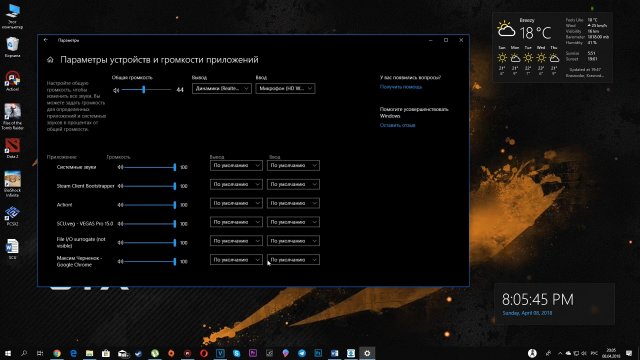
В «Параметрах устройств и громкости приложений» можно настроить как общую громкость, так и громкость самих приложений.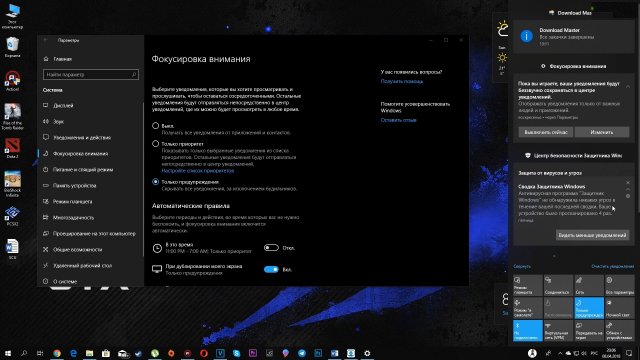
«Не беспокоить» переименовали в «Фокусировку внимания» и заодно обновили функционал данной опции. Фокусировка внимания позволяет отключить любые уведомления, которые вы можете получать от приложений. К примеру, если вы стример и вам надоело постоянно получать сообщения и звонки от Скайпа, то в Центре уведомлений ставите «Только предупреждения» и вы больше никаких уведомлений получать не будете. В «Фокусировке внимания» мы теперь можете просто более тонко настроить уведомления. Моете выбрать, с каких приложений получать уведомления, а с каких нет, настроив приоритет приложений. Или вовсе отключить все уведомления, но будильники таким образом отключить нельзя, они являются исключением. Также можете настроить время фокусировки, включить его при дублировании экрана или когда вы играете, чтобы вас звонками никто не отвлекал. Но опять же. Достаточно в Центре уведомлений поставить «Только предупреждения», а потом убрать это. Лично я так делаю.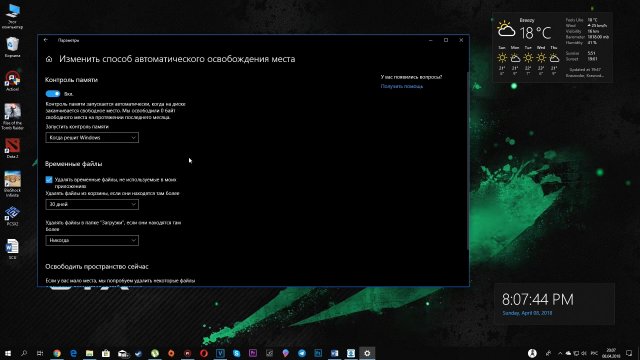
Вкладку «Хранилище» переименовали в «Память устройства». Опция «Изменить место автоматического освобождения места» претерпело изменений. Контроль памяти теперь может сам по решению системы чистить ПК, если вы, конечно, выберите такой пункт в меню. Также здесь можно удалить временные файла и удалить предыдущие версии ОС.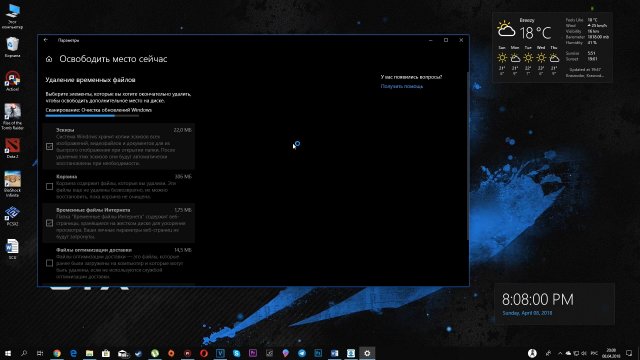
«Освободить место сейчас» – новая опция по очистке ПК. Она позволяет удалить: Файлы журнала обновления Windows, Файлы для отчетов об ошибках Windows, создаваемые системой, Windows Defender Antivirus, Эскизы, Предыдущие установки Windows, Корзина, Временные файлы Интернета, Пакеты драйверов устройств, Файлы оптимизации доставки и Кэш построителя текстуры DirectX. Наверно, данные функции вам знакомы. По сути, это модерновая версия «Очистки диска», только она находится теперь еще и в Параметрах. Windows всячески пытаются перевести на новую UWP-платформу, при этом по возможности упрощают ее. Плохо это или хорошо, судить вам. Но в целом, теперь можно через Параметры почистить ПК, довольно удобно, честно говоря.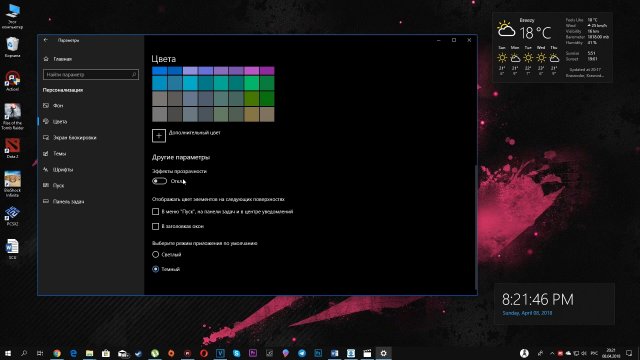
Раздел «Персонализация» также обновился. Так как в системе теперь очень много акриловой прозрачности, то ее теперь также можно отключить при помощи ползунка «Эффект прозрачности». Без прозрачности Параметры выглядят также классно.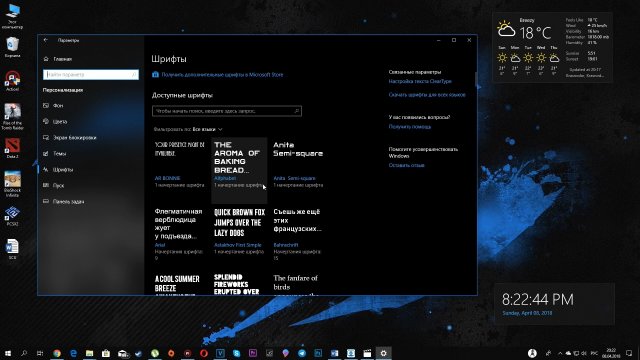
В новой сборке также появилась вкладка «Шрифты», которая является аналогом опции из Панели управления. Здесь можно просмотреть, какие шрифты установлены, посмотреть размер шрифта, как он выглядит, даже можно свое слово здесь прописать и посмотреть, как оно будет смотреться. Также Windows теперь поддерживает новые вариативные шрифты. В отличии от классических, вариативные могут сразу несколько вариаций иметь, при этом файл шрифта будет только один.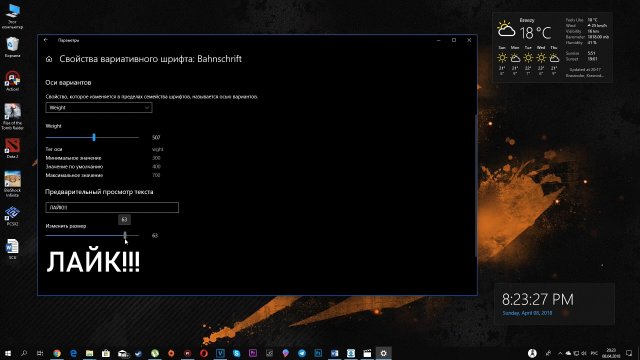
Вот на экране вы видите наглядный пример Bahnschrift, который теперь даже поддерживает русский язык. Здесь также можно написать свое слово и выбрать начертание шрифта. В свойствах можно еще тоньше настроить шрифт, выбрать жирность. размер и все это в реальном времени. Также здесь вы можете перейти в магазин Microsoft Store и скачать дополнительные шрифты при необходимости. Есть как платные, так и бесплатные шрифты.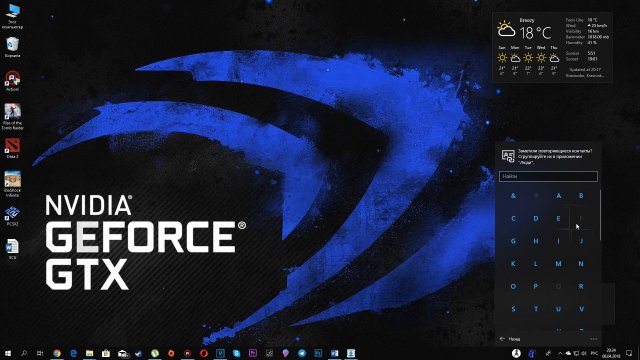
Во вкладке «Панель задач» можно указать количество пользователей, которые будут высвечиваться на Панели задач с приложения My People и как видим, в новой сборке «Люди» переименовали в «Близкие люди», так как раньше был некий конфликт с еще одним приложением «Люди».
Само приложение «Люди» или уже «Близкие люди» также обновилось. Добавились также эффекты Акрил и свечение Ревил. Настроек стало еще больше, да и приложение теперь поприятнее пользоваться. Теперь оно хоть не выглядит, как что-то незаконченное. Окно приложения отныне можно передвигать куда угодно.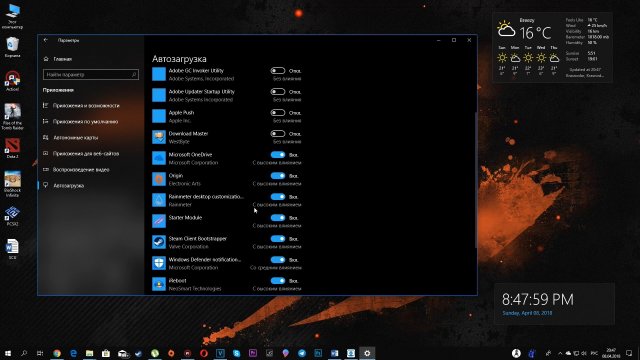
В разделе «Приложения» появилась вкладка «Автозагрузка», которая является аналогом из Диспетчера задач. Здесь теперь можете выбрать, какие приложения загружать при запуске ОС, а какие не стоит.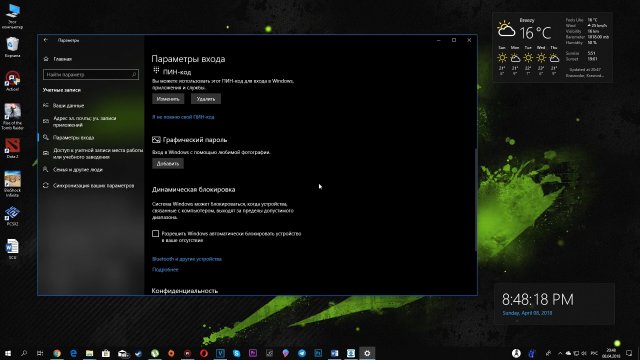
Обновились настройки учетных записей. Теперь вам доступен помимо пароля также и секретный вопрос на случай, если вы забудете пароль.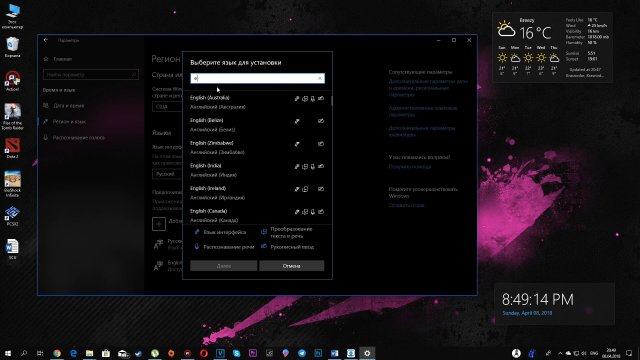
Время и язык. Вкладка «Регион и язык» получили несколько улучшений. Теперь при добавлении языка у вас напротив самого языка высвечиваются также и маленькие иконки, которые показывают, какие вы еще плюшки получите при выборе этого языка, к примеру, «Язык интерфейса», «Распознавание речи», «Преобразование речи в текст» и «Рукописный ввод». Да, стоит отметить, что теперь язык полностью отвязали от системы и скачивание нового языкового пакета происходит через Microsoft Store.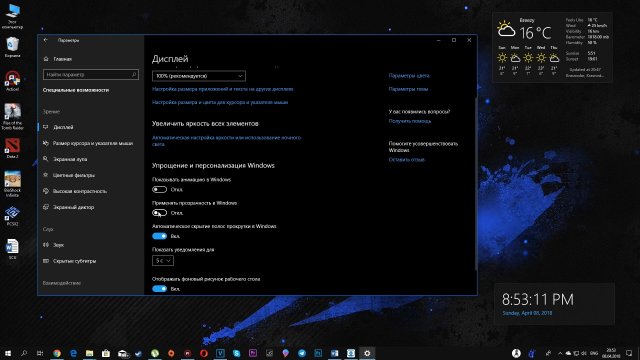
Благодаря «Специальным возможностям» во вкладке «Дисплей» можно изменить размер всех элементов, а также здесь возможно отключить прозрачность и анимацию в Windows 10 для активации быстродействия системы.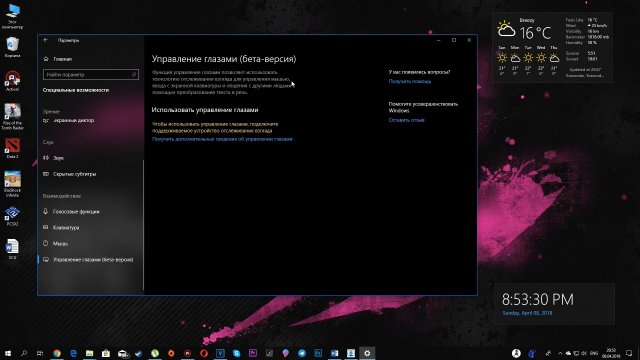
Обновился функционал «Управления глазами». Здесь ничего нет, так как у меня нет необходимого оборудования по типу камеры слежения Tobii, но согласно блогу Windows изменений тут не мало.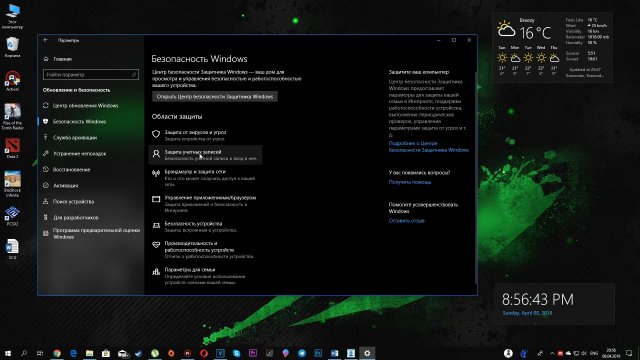
Обновился раздел «Обновление и безопасность». В частности, обновилась вкладка «Безопасность Windows». Сюда перенесли основные разделы из Windows Defender, и по этим ссылкам вы можете без проблем перейти сразу в нужный раздел Защитника Windows. Сам Windows Defender также получил изменения. Функционал приложения слегка расширился. Появилась защита системных файлов.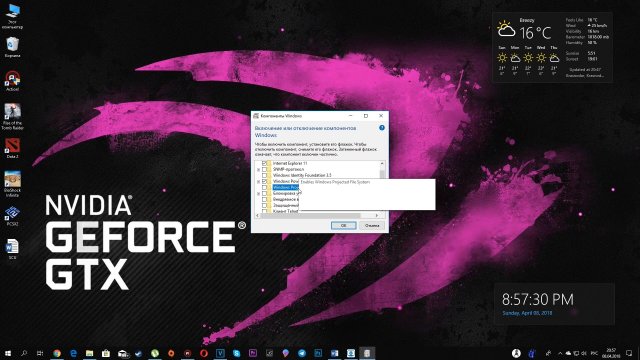
Если вы вдруг замените какой-то важный системный файл, или его просто не будет по какой-то причине, то Windows его тут же восстановит. Только не забудьте включить предварительно Windows Projected File System во «Включении или отключении компонентов Windows».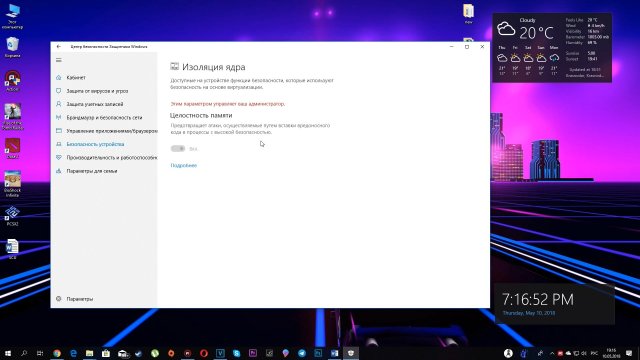
В Защитнике Windows появился новый раздел «Безопасность устройства», в котором можно встретить новую функцию «Изоляция ядра». Данная опция позволяет защитить от внедрения вредоносного кода важные системные процессы. Для работы данной функции необходимо в BIOS’е включить виртуализацию. Как видите, Microsoft очень сильно печется о безопасности вашего ПК, особенно после шифровальщиков по типу WannaCry. Ранее Microsoft добавила функцию Application Guard для приложений, которая не позволит получить доступ к компонентам системы. После обновили оболочку Bash вместе с Защитником Windows, который теперь также следит за подсистемой Linux, раньше такого не было и теперь добавили изоляцию ядра, частью защиты которой является целостность памяти. В общем, годнота.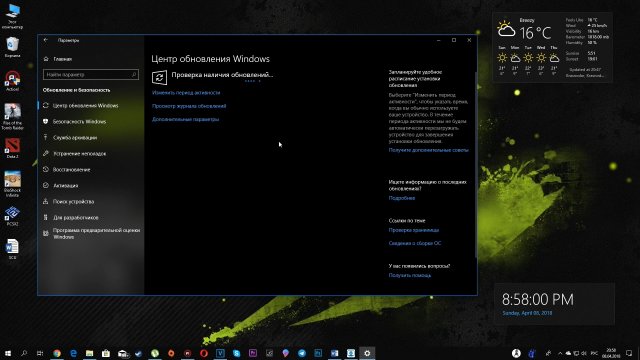
Сам Windows Update получил также хорошие обновления. Теперь среднее обновление до новой версии составляет около 30 минут, что не может не радовать. Также обновление отныне можно возобновить, что также невероятный плюс. В плане обновления Microsoft реально постарались.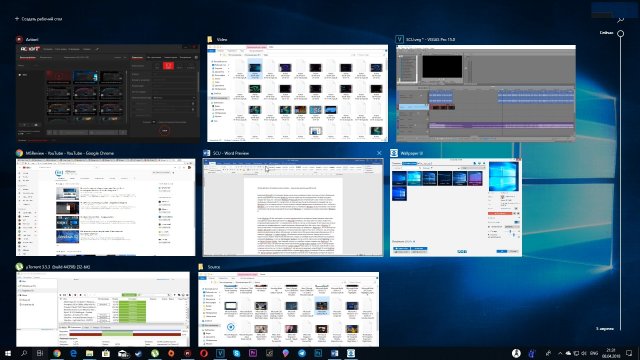
В новой версии 1803 появилась новая функция TimeLine, в русской сборке можно встретить ее под именем как «Временная шкала». Благодаря этой функции вы можете просмотреть историю вашего ПК. Timeline – это по сути журнал, который сохраняет все ваши действия в единый наглядный журнал... поправочка, не все. Многие приложения не поддерживают TimeLine, но разработчики обещают вскоре включить поддержку как можно больше приложений, в частности это касается классических приложений, с UWP проблем практически нет. Timeline синхронизируется с облаком и с другими вашими устройствами, поэтому весь журнал действий будет синхронизироваться между устройствами и по сути удаленно вы даже можете отслеживать, на какие сайты заходят ваши дети, если они конечно пользуются Microsoft Edge.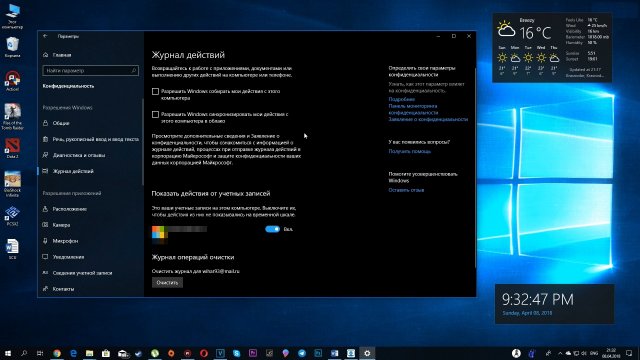
В «Конфиденциальности» в «Журнале действий» можно отключить синхронизацию, поубирая необходимые галочки. Timeline не сохраняет старые документы или файлы, это просто история ПК, по аналогии с историей браузера, только сделано все красиво и с картинками.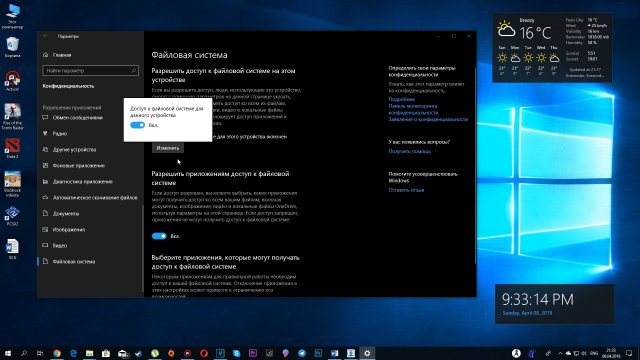
Сам раздел «Конфиденциальность» слегка похож на помойку, слишком много однотипных функций запихнули в один раздел. Также здесь можно настроить права для доступа приложений к папкам «Видео», «Изображения» и «Документы» или полностью к «Файловой системе».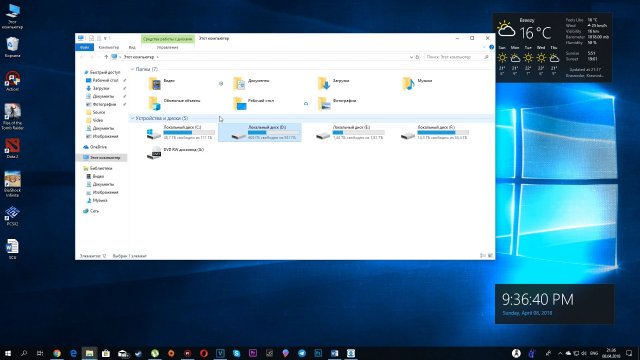
Кстати, вас интересовало, откуда такой отступ у папок и дисков? Это сделано специально, чтобы слева можно было бы поставить маркер OneDrive. Да, для маркера выделили вот столько места, чтобы наглядно была видна синхронизация папок или сетевого диска.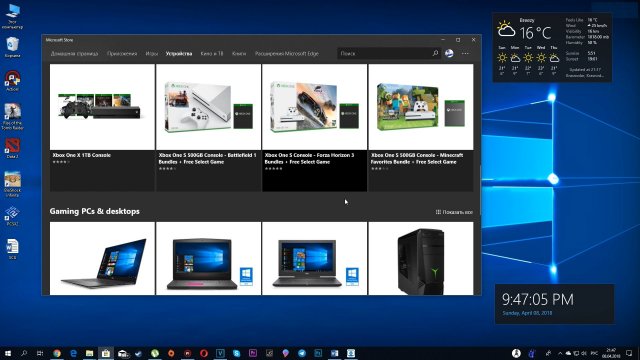
Магазин Microsoft Store получил два дополнительных раздела – это «Устройства» и «Расширения Microsoft Edge». Вкладка «Устройства» позволяет купить девайсы Microsoft или сторонних производителей прямо из магазина Microsoft.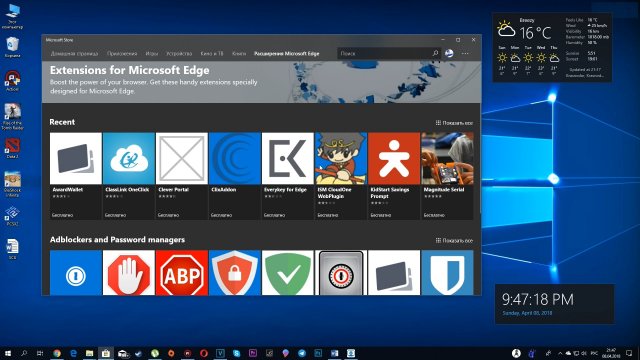
Вкладка «Расширения Microsoft Edge» позволяет скачать расширения для браузера Edge. Довольно спорное решение для одних расширений создавать отдельную вкладку в магазине, но, с другой стороны, заметно как Microsoft пытается продвигать свой браузер, в сборках Redstone 5 браузер есть даже в Проводнике. Microsoft прям так тебе и говорит: «Ну пользуйся ты нашим браузером». Выглядит забавно. 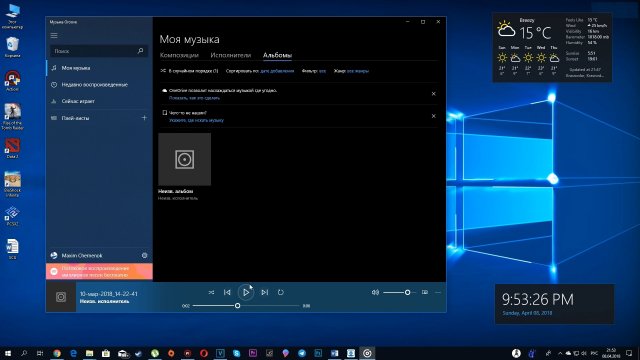
Приложение «Музыка Groove» получило новое меню управления, но вот визуализацию так до сих пор не получил.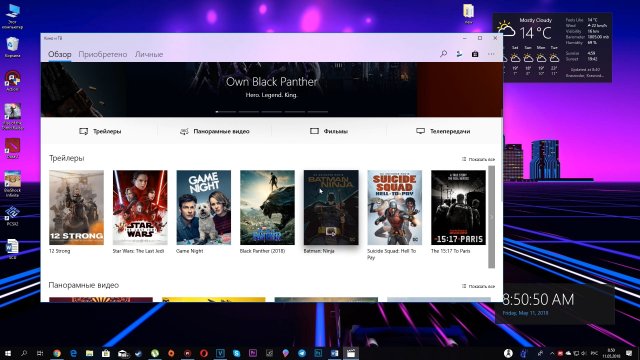
«Кино и ТВ» стал выглядеть гораздо внушительнее что-ли. Приложение с недавнего времени является неким магазином фильмов и сериалов. Здесь можно как купить фильмы, так и просмотреть их трейлеры. Помимо этого, можно просмотреть и обычные свои видео с носителя или 360-градусные видео.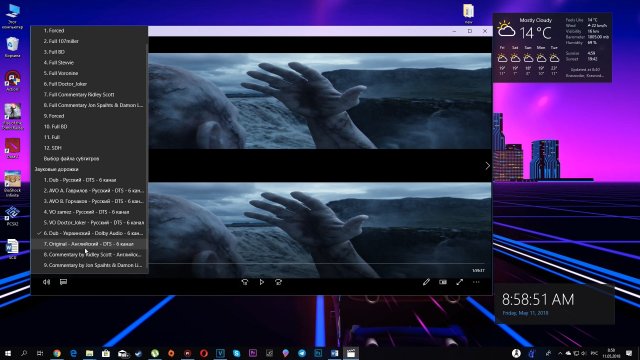
В приложении легко можно выбрать файл субтитров или воспроизвести в мини-режиме, т.е. функция «Картинка в картинке». Кино и ТВ очень сильно интегрировано с функционалом приложения Фотографии.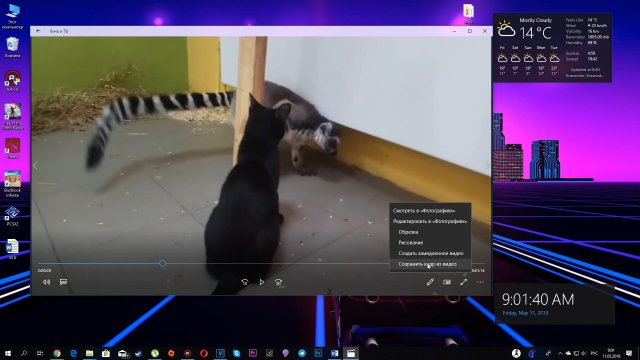
Теперь сразу из приложения можно обрезать видео, сохранить скриншот, замедлить видео или порисовать в ролике. Раньше рисование осуществлялось именно в приложении Кино и ТВ, а теперь перенаправляют вас в приложение Фотографии.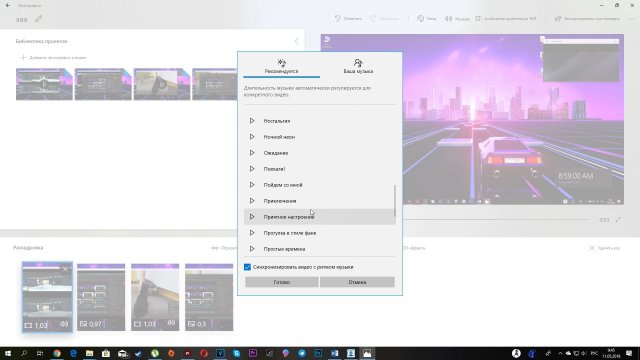
Само приложении Фотографии довольно сильно преобразилось. Появились новые анимации по созданию клипа. Теперь есть темы, которые меняют цветовой тон всего видео. Также есть отдельная вкладка «Музыка», которая позволяет как выбрать стандартную музыку приложения, так и свою. Также, как и раньше, можно задать длительность видео, фильтры, текст, движение и различные 3D-эффекты.
В Коллекции показываются ваши последние работы и ваши загруженные видео. В альбомах сохраняются ваши работы, в Людях отмечаются люди, как ни странно. Также у программы просто отличное распознавание лиц, меня это даже иногда пугает. В Папках указываете ваши папки для работы. В поиске можете поискать людей по людям и местам. К примеру, я вот приписал город Краснодар и вот мне по поиску нашло все фотографии, сделанные в Краснодаре. Геотег я нигде не указывал, но видно где-то записывается геотег фотографии.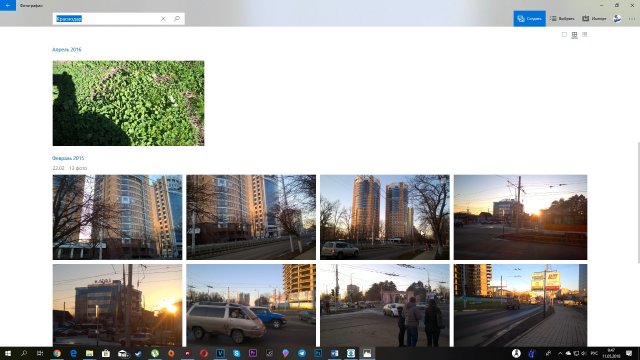
Также через приложение Фотографии можно просматривать видео и зачем нам тогда еще для этого Кино и ТВ не совсем ясно. Еще здесь имеется возможность обрезать видео, добавить замедленное воспроизведение, сохранить фотографии, т.е. кадры из видео, можно порисовать и создать видео с текстом, после чего нас перебросит в редактор Story Remix. Согласитесь, это довольно неплохой редактор, при этом еще и бесплатный. Он простой и в меру функциональный, но я не пойму, почему именно все лепят в приложение Фотографии.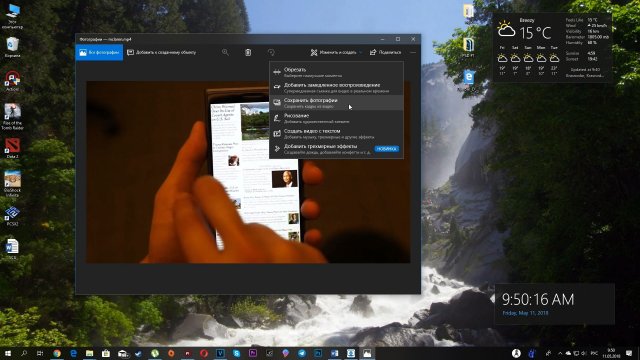
Я понимаю, что это сделано для того, чтобы была возможность быстро что-то отредактировать, но все же, мне кажется, что лучше бы для этого сделали отдельное приложение. Кстати, по слухам Microsoft работает над новым редактором видео, который будет гораздо функциональнее приложения Фотографии и будет эдаким заменой Windows Movie Maker, хотя как мне кажется текущие «Фотографии» наголову выше старого Movie Maker.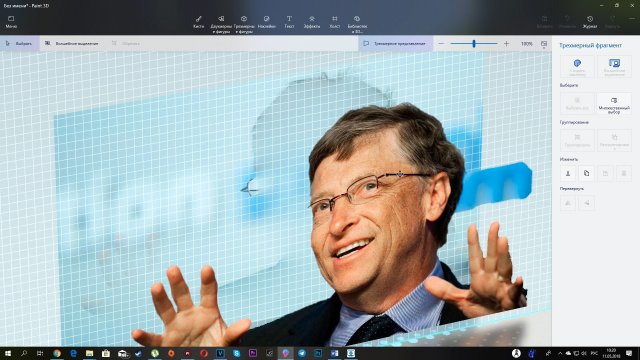
Двигаемся дальше. Paint 3D. Приложение обзавелось поддержкой Fluent Design System. Появилась функция «Волшебное выделение», которое может без проблем отделить человека от фона или выделить любой другой объект. Трехмерное представление позволяет с любого ракурса взглянуть на объект, а вкладка «Смешанная реальность» активирует приложение Mixed Reality и ваш шедевр через камеру можно наложить в реальный мир. Во вкладке «Трехмерные фигуры» можно выбрать различные виды цветов. К примеру, матовый, глянцевый или металл. Также можно сделать произвольный набросок в приложении.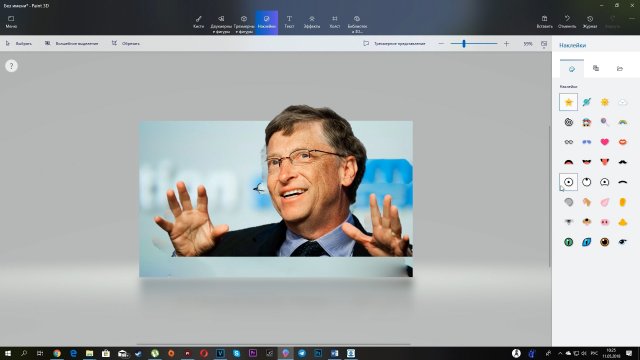
Еще появилось очень много наклеек и различных текстур во вкладке «Наклейки» и также здесь можно указать матовый или глянцевый тип. Также можно добавить и свою текстуру. А еще можно изменить холст и добавить 3D-эффекты. В Fall Creators Update было это проблематично, т.е. видно, что прогресс идет. В приложении присутствуют подсказки, где показаны как можно управлять Paint 3D при помощи клавиатуры и мыши, тача или пера.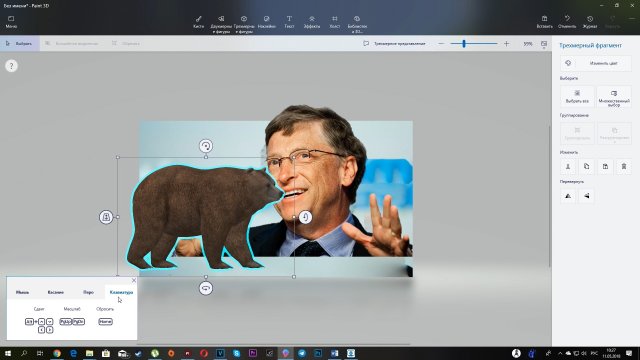
Также для удобства сделали справа функцию «Снимок экрана», «Сбросить представление», которое отменит текущее масштабирование и добавлены подсказка по управлению, оно же «Элементы управления просмотра».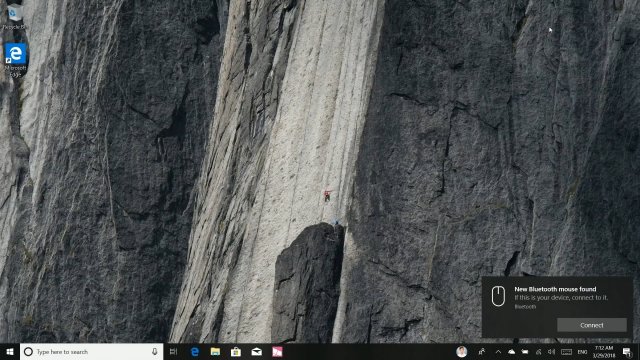
Bluetooth-устройства теперь можно законектить при помощи одного клика. В системе появится уведомление о новом устройстве, после чего подтверждаете прямо в уведомлении и подключение готово.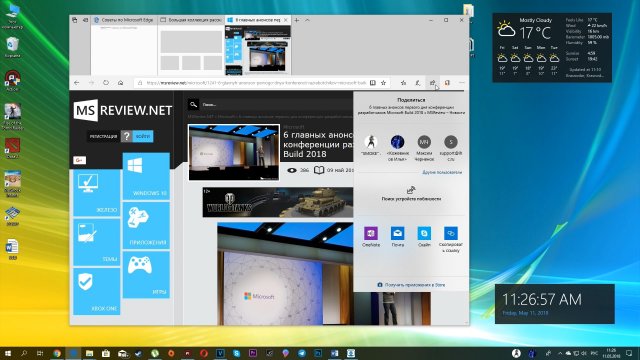
Новая функция «Обмен с устройствами» позволяет передать файлы с одного ПК на другой посредством связи Bluetooth или Wi-Fi, только для этого необходимо, чтобы второй ПК, который принимает файлы также был обновлен до сборки 1803. Передача происходит через контекстное меню «Отправить» или через приложение при помощи функции «Поделиться».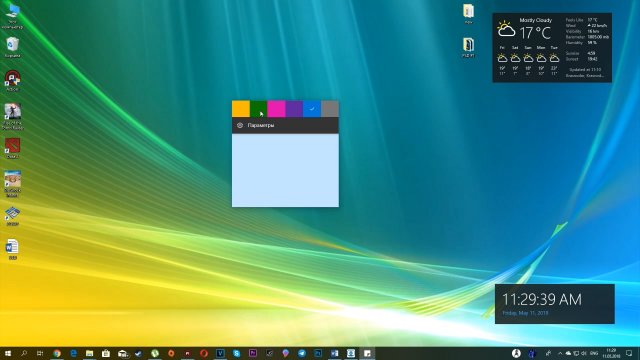
Заметки в Windows крайне сильно обновились. Теперь у них новый вид выбора цвета и иконка настроек программы.
Microsoft обновила Game Bar, оно же «Меню игры» в Windows 10. Game Bar теперь смотрится стильно благодаря элементам Fluent Design. В принципе, основные функции так и остались, я имею ввиду: сделать скриншот, зависать видео, начать трансляцию в Mixer и включить игровой режим, который теперь включается только здесь, чтобы люди не путались, в Параметрах его включать или в игре. Теперь только в игре. Имеется две световые темы: светлая и темная.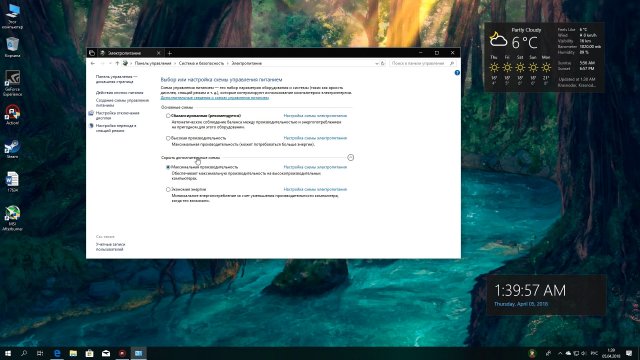
Кстати, в редакции Windows 10 для рабочих станций появилась новая схема питания – «Максимальная производительность». Но как оказалось в обычной Windows 10 Pro ее также можно активировать. Просто прописывайте этот код и в Панели управления выбираете «Максимальная производительность». Новая схема питания должна решить проблемы с микрозадержками, которые были вызваны питанием. Возможно даже подрастет 0,1%, но все же толку от него почти нет. Православный разгон даст гораздо больше.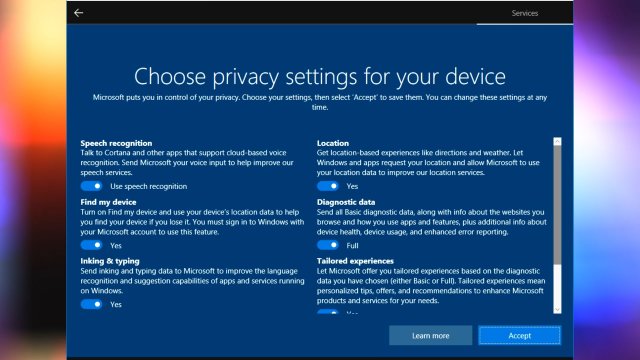
Еще можно отметить то, что при чистой установке вы можете лицезреть новые параметры при установке самой системы. Out-of-box experience привнес 2 новый вкладки «Inking & Typing» и «Find my device». 1-я настройка позволяет настроить рукописный ввод, а вторая настройка – найти ваше устройство. Также здесь обновлена настройка конфиденциальности в Windows 10. Ползунков стало гораздо больше.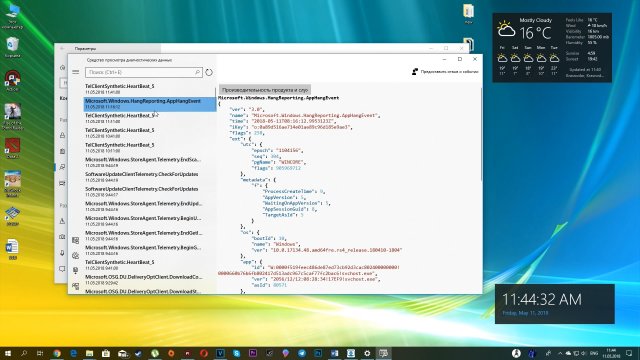
Ах да, еще в Параметрах вы можете заметить новую опцию «Средства просмотра диагностических данных», которая позволяет просмотреть всю телеметрию, отправленную в Microsoft за последнее время. Правда для этого необходимо предварительно скачать Diagnostic Data Viewer, а и еще нужно иметь 1 Гб свободного места на жестком диске… да, данных просто тьма.
В общем, на этом и все. Это был полный обзор на Windows 10 April 2018 Update. Возможно, я отметил не все, но извините, так как информации и так очень много и зарываться еще глубже не вижу особого смысла, на самом деле, мне просто лень, тем более что обзор вышел в этот раз с небольшим опозданием. В общем, до скорых встреч.